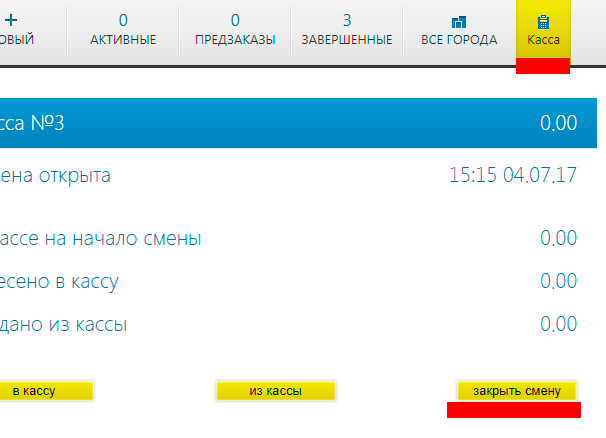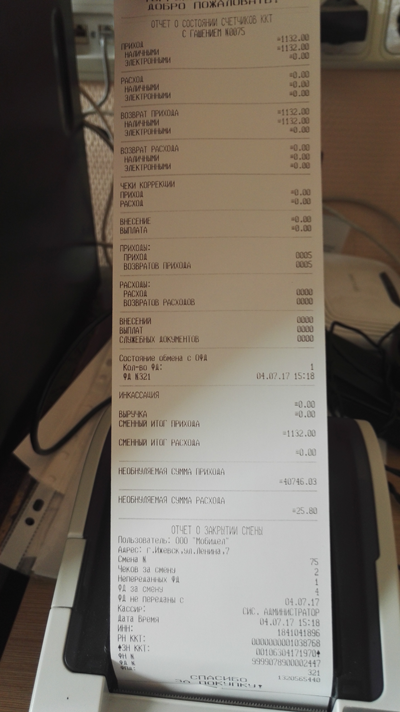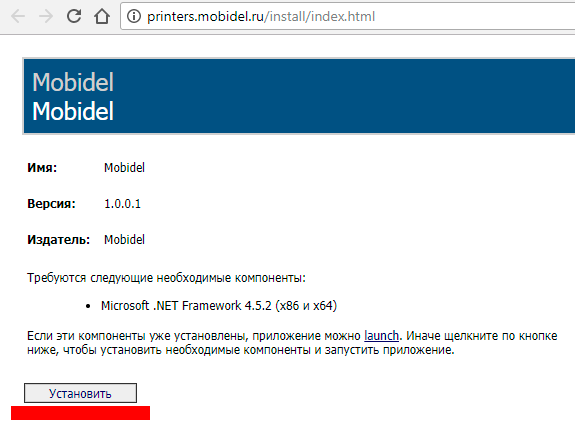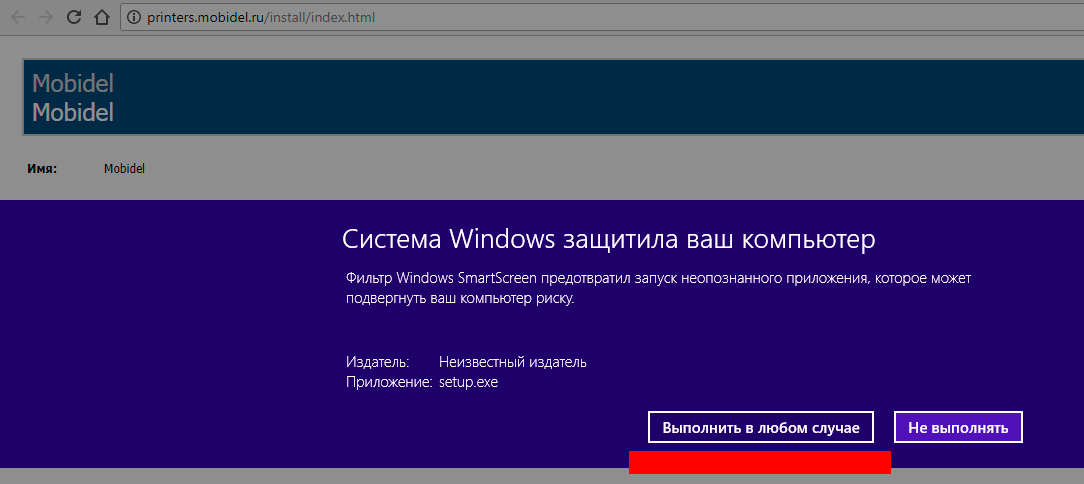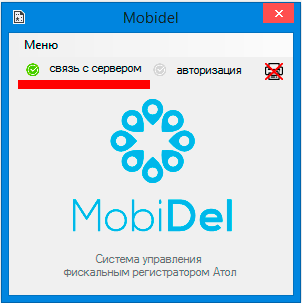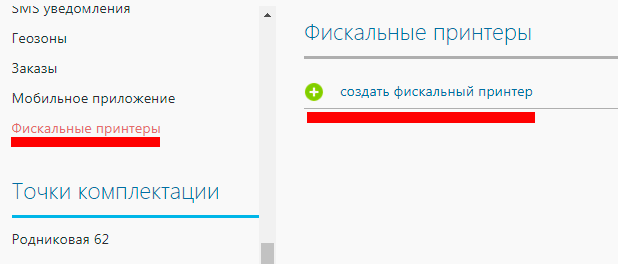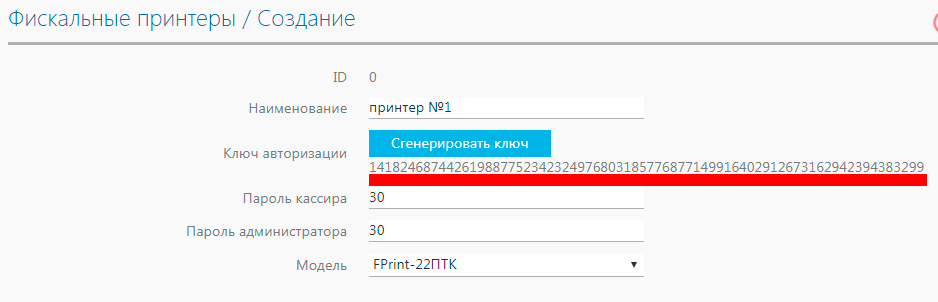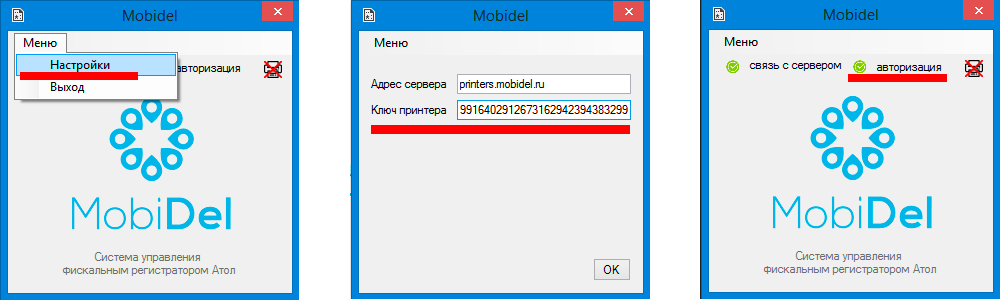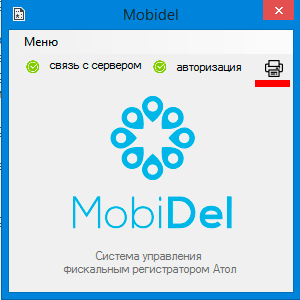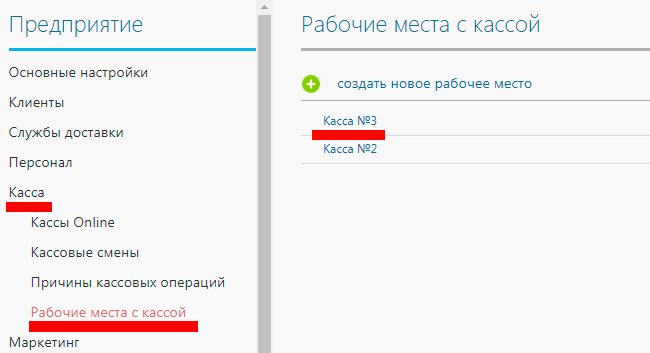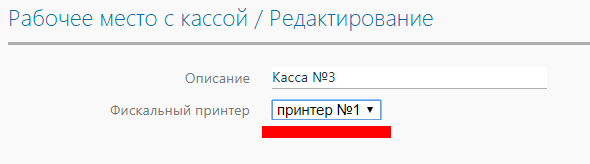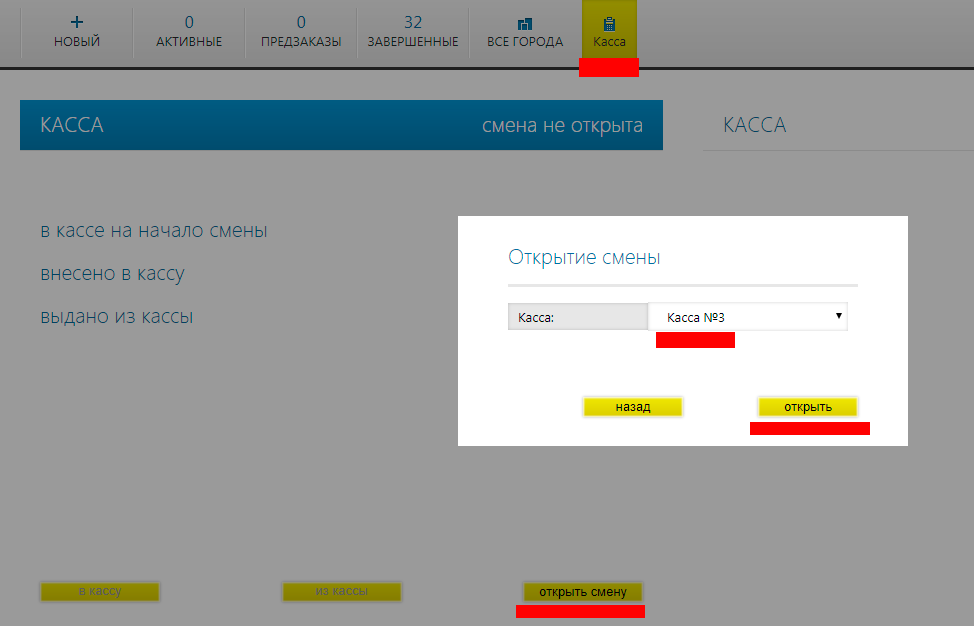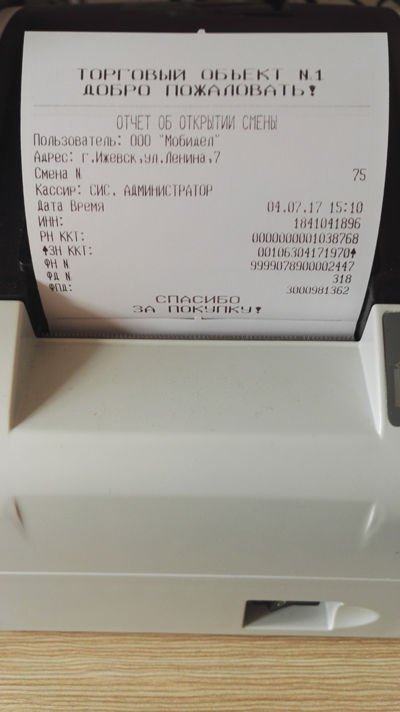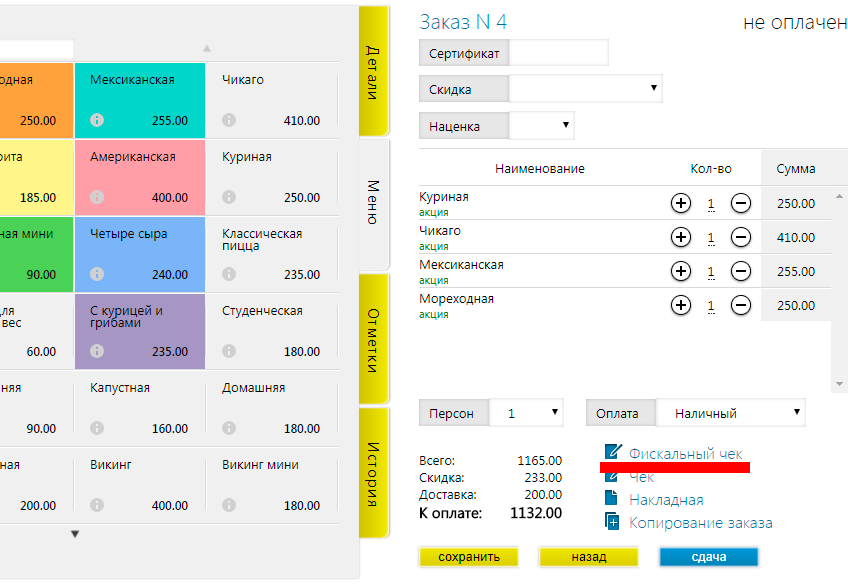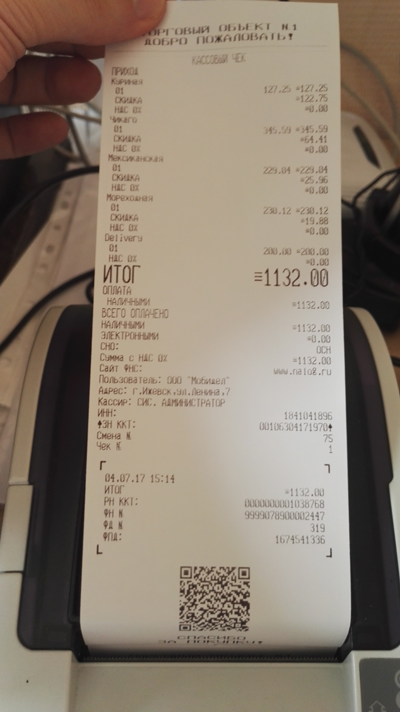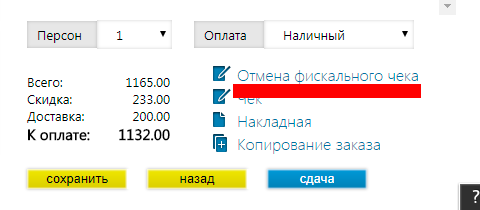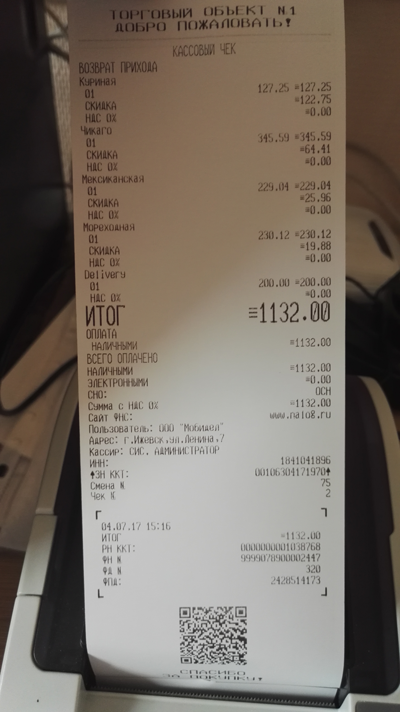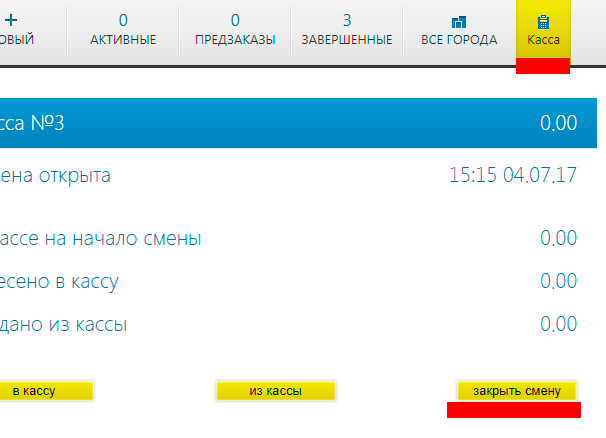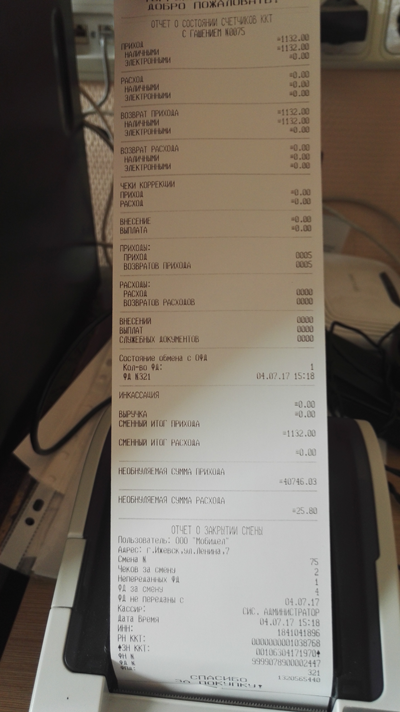Настройки печати фискальных документов на принтерах АТОЛ:
АТОЛ 11ф
АТОЛ 20ф
АТОЛ 25ф
АТОЛ 30ф
АТОЛ 30ф+
АТОЛ 50ф
АТОЛ 55ф
АТОЛ Fprint-22птк
АТОЛ 77ф
Скачайте и установите драйвер принтера версии KKT10-10.10.0.0
или скачайте с официального сайта АТОЛ последнюю версию драйвера
Скачайте и установите Модуль связи фискальных принтеров мобидел версии 1.0.0.203
Для старых версий драйверов и прошивок скачать можно тут:
драйвер принтера версии 8.14.2.2
Модуль связи фискальных принтеров мобидел версии 1.0.0.26
драйвер принтера версии 8.16.4.0
Модуль связи фискальных принтеров мобидел версии 1.0.0.30
Модуль связи фискальных принтеров мобидел версии 1.0.0.35
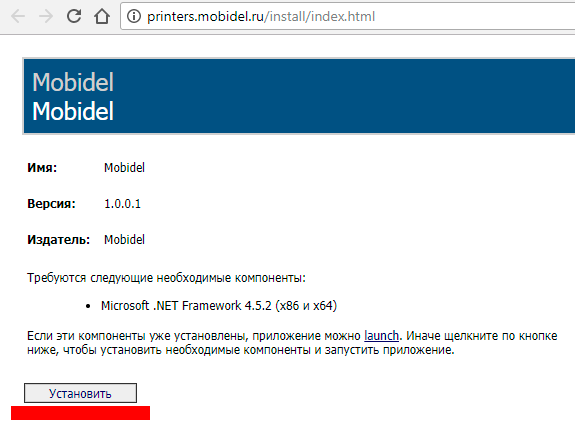
Если в процессе установки Windows будет требовать дополнительные разрешения в системе безопасности, смело их разрешайте.
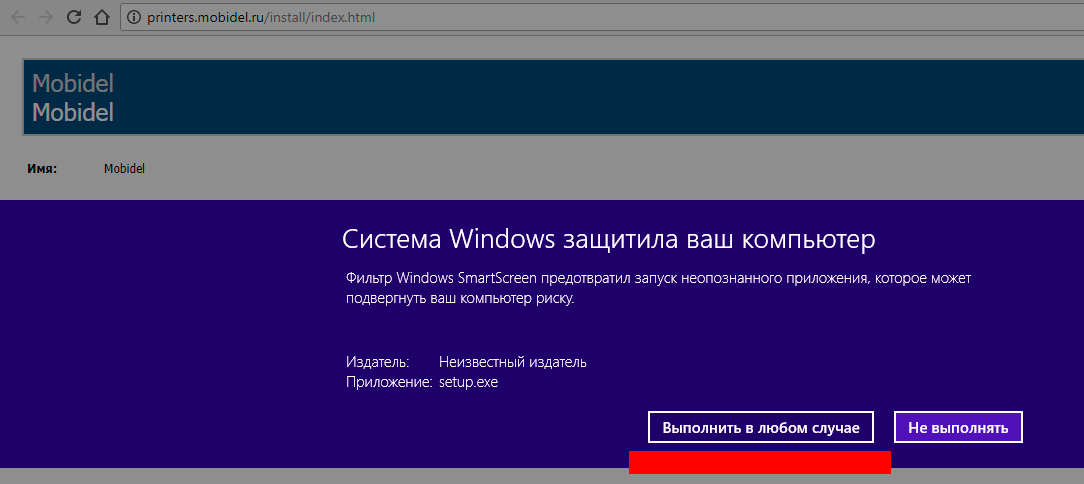
Установка завершится и откроется окно модуля настроек принтера,
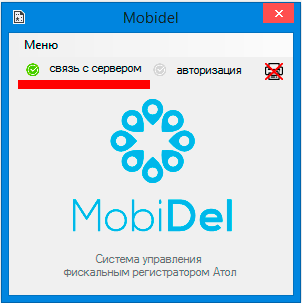
соединение с сервером мобидел модуль установил и вам осталось только авторизовать его с вашей компанией, для этого заходим в администирование- фискальные принтеры и создаем новый принтер
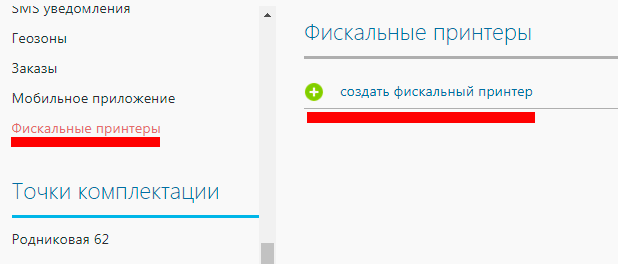
Указываем его название, пароли кассира и администратора берем из настроек фискального принтера.
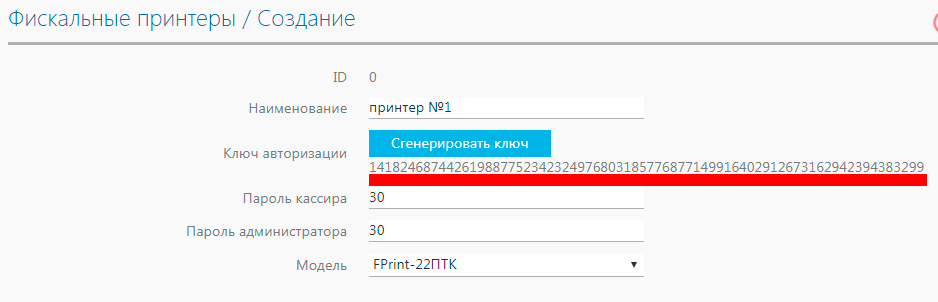
Полученный ключ авторизации копируем и вставляем в модуль связи фискальных принтеров. Если вы все сделали правильно загорится значок авторизации.
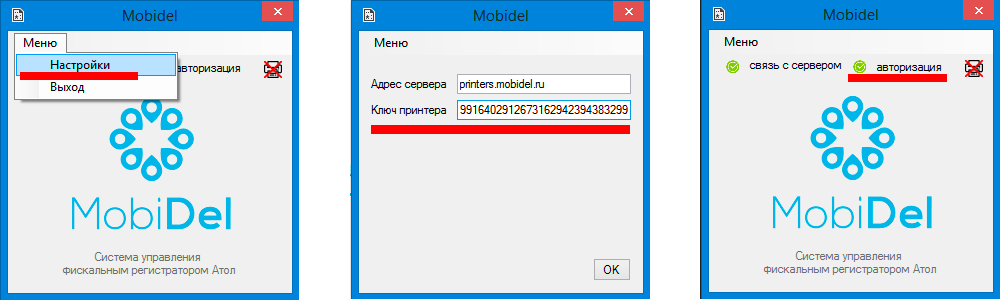
Подключите принтер к компьютеру через USB, модуль связи сообщит об удачном подключении.
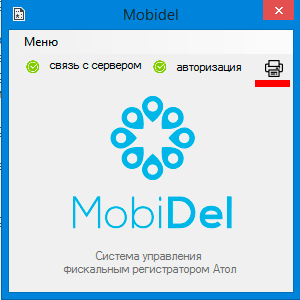
Далее вам необходимо связать фискальный принтер с рабочим местом с кассой.
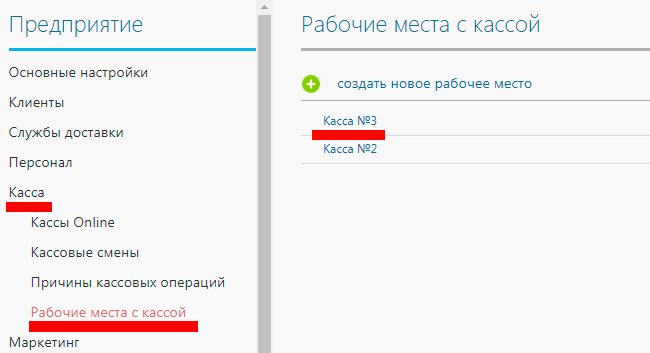
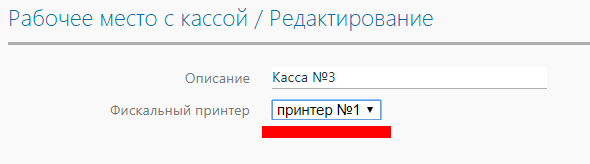
Основные настройки завершены. Далее нужно зайти под рабочим местом диспетчера, перейти в раздел касса и открыть смену с рабочим местом с кассой с установленным фискальным регистратором (напоминаем, что для работы диспетчера с данным функционалом в настройках его учетной записи необходимо включить галочку "прием денег от курьеров (работа с кассой)")
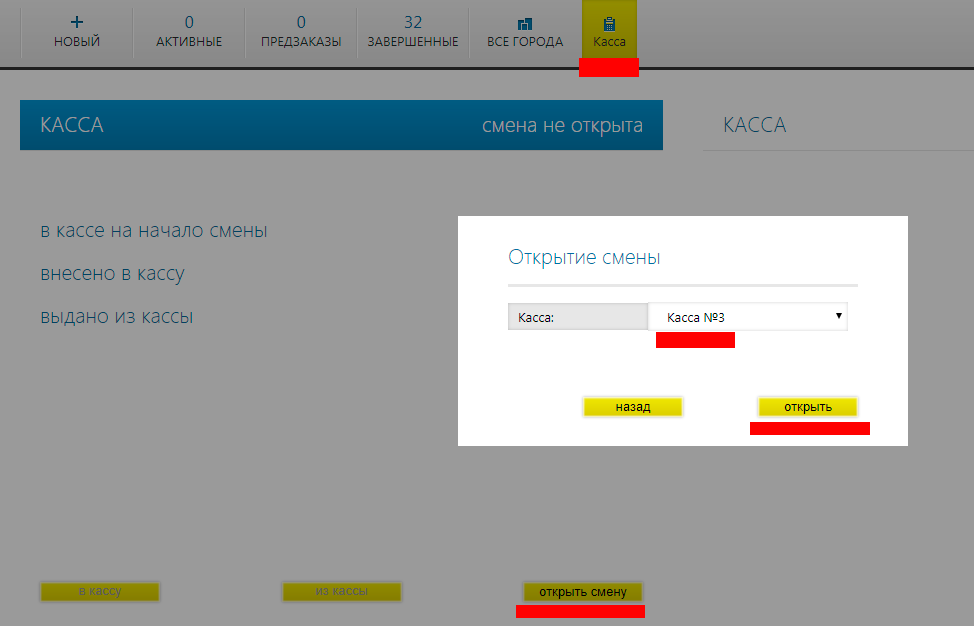
Принтер распечатает отчет об открытии смены.
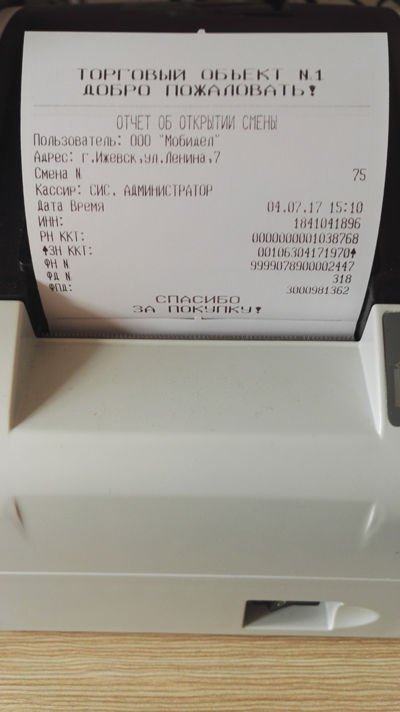
Создайте заказ добавьте несколько позиций и нажмите на кнопку фискальный чек
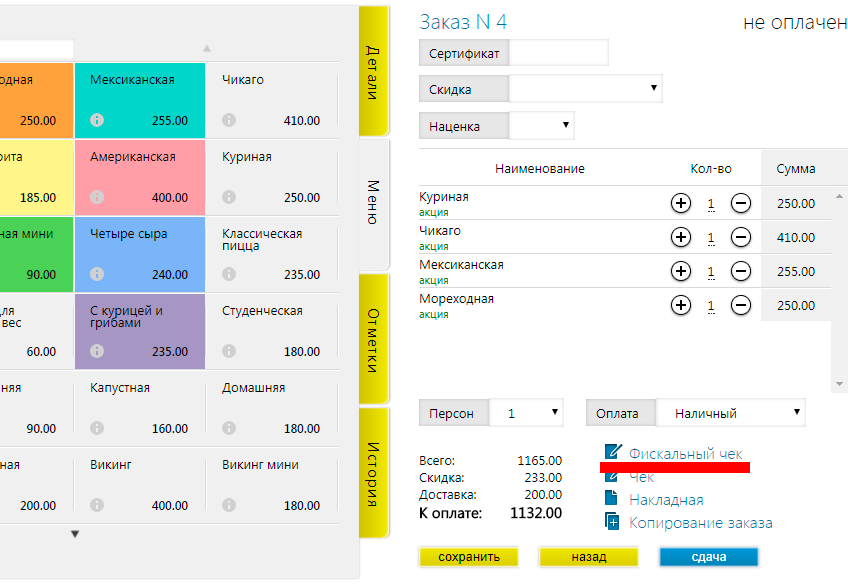
Принтер распечатает фискальный кассовый чек.
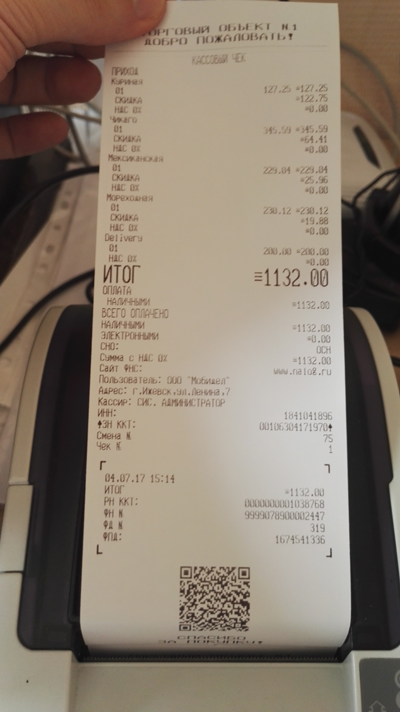
Вы можете отменить фискальный чек
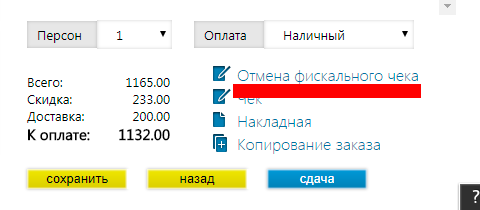
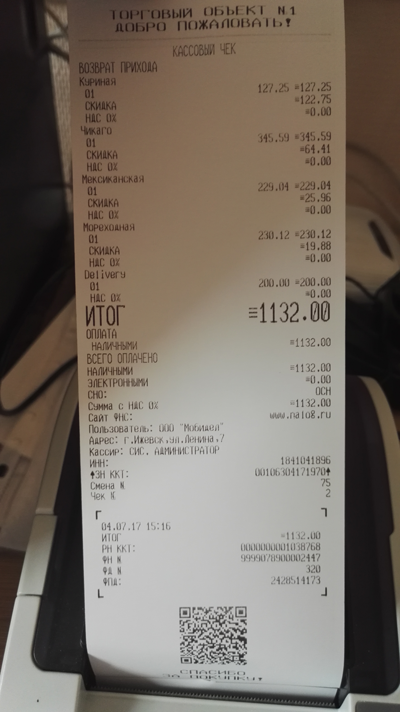
Для закрытия кассой смены зайдем в пункт касса и нажмем кнопку закрыть смену, принтер распечатает z-отчет